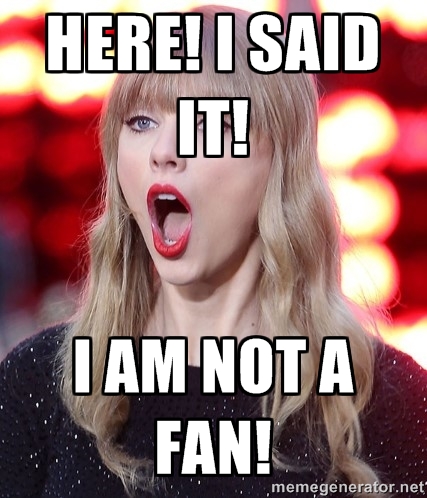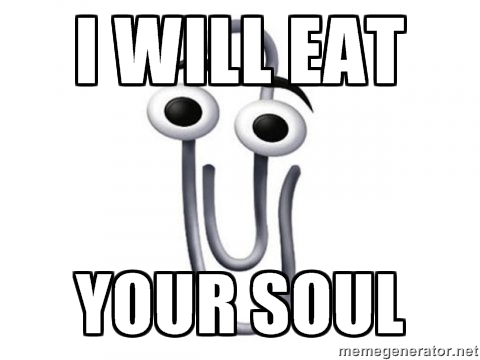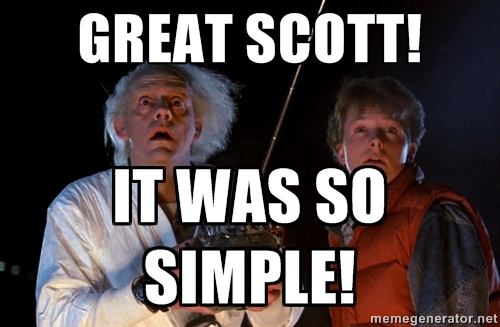Abandon all hope ye who enter here
For a while, that was my feeling when it came to using Cocoapods when writing my iOS apps in Swift.
Some would say that, even if I am quite involved in the Swift world right now (check out my latest article on raywenderlich.com on how to build an app like RunKeeper in Swift), I am not the biggest Swift advocate. And it’s mostly because of these little things like Cocoapods that used to work seamlessly and start to become a pain when you switch to Swift.
Something else I really don’t like — and that’s a personality issue I know I am probably never going to get rid of — is intrusive, unnecessary, it-just-works GUIs. Some of us were afraid of clowns, I dreaded Clippy. In these days of iOS development, that fear came back to me in a form I wouldn’t have expected: my crash reporting tool!
Don’t get me wrong. I love me some crash reports! And until XCode 7 and its new Crash Reports service are released, Crashlytics is definitely the best tool out there for your money, especially for your small and/or open source projects. Its killer feature being, let’s be honest about it, that it’s free!
My only issue was, and still is, the plugin Crashlytics wants you to use in order to “Make things simple™”…
There’s a light (over at the Frankenstein place)
Let’s cut to the chase! To all of you who ran into the same issues I ran into, this is our lucky day! Here’s how to get your Swift project set up with Crashlytics using only Cocoapods and without having to use this oh-so-magical plugin.
Adding Crashlytics via Cocoapods
I am going to assume you are all familiar with Cocoapods. So, if you haven’t set it up yet, just add a file named Podfile to the root of your project and fill it with these values:
pod 'Fabric'
pod 'Crashlytics'
Then grab your favorite terminal and type the following command:
$> pod install
If you haven’t installed Cocoapods yet, check this really simple Getting Started tutorial. Once you have done that, open the newly created [PROJECT_NAME].xcworkspace file and you should see a new Pods project there, with these two new pods inside. Unfortunately, because Crashlytics is an Objective-C library, you will need a bridging header.
Everyone loves a Bridging Header
Again, let’s assume you know your way around mix-and-matching Swift and Objective-C inside the same project. If you need more details, just check out Apple’s documentation on having Swift and Objective-C in the same project.
So, create an Objective-C header file and name it [PRODUCT_MODULE_NAME]-Bridging-Header.h. In this file, all you have to do is import Crashlytics like this:
#import <Crashlytics/Crashlytics.h>
You are ready to start using Crashlytics from your Swift code. However, if you try to build your project now, nothing will happen. It’s because you need to tell Fabric that it should start running when your app starts.
Get your API Key and Build Secret
To do so, you will have to get the API Key and Build Secret of your organization from Fabric’s dashboard. Once you have them just add the following Run Script Phase to your build phases:
${PODS_ROOT}/Fabric/Fabric.framework/run [API_KEY] [BUILD_SECRET]
Once this is done, open your AppDelegate and add the following method call to the application(application:, didFinishLaunchingWithOptions launchOptions:) method:
Crashlytics.startWithAPIKey([YOUR_API_KEY])
This will start Crashlytics when your app starts.
Build & Run
That’s it! Now build and run your project and your app should directly show in your dashboard!
Wrapping Up
I hope this little tutorial helped you integrate seamlessly with Crashlytics. One of the good things is, if you want to continue using the plugin (for beta distributions for example, which works pretty well I’ll admit) you still can! This integration is 100% compatible with it!
If you have any questions or issues with what’s been told here, feel free to reach out to me on Twitter at @Zedenem.
Finally, I couldn’t have fixed my issues and written this article without these two resources:
- @danlew42‘s article on Setting up Crashlytics without the IDE plugin on Android
- @stevenhepting‘s answer to this Stack Overflow question on using Crashlytics without plugin via Cocoapods
Hope this will help,